Do you want to have Synology access on the web and share files?
I'll miss the little iDisk, and I'm not crazy about the inability to see my files from a Webdav client. What would be the reason for this? Why take away the ability to see the folder heirarchy on the server? Makes no sense to me, unless it really is a savings to Apple on bandwidth, and hence the reason it's free, at least for now. Webdav client free download - FileZilla Client, Vuze BitTorrent Client, Carracho Client, and many more programs. Apple Remote Desktop Client. Remote control to manage Macs. Free User rating. To connect to WebDAV server on Mac OS X, use Finder Go-Connect to Server command. Type the address of the WebDAV server in the Server Address field: Note that your server must be Class 2 compliant. Mac OS X WebDAV client will not allow file structure modifications on a Class 1 WebDAV server. WebDAV Client Library for.NET Open Microsoft Office documents and any other types of files directly from a web page in a SharePoint-like manner and save back directly to server without download and upload steps. With WebDAV Ajax Library you can build a custom user interface for file management, open files for editing with associated.
Well, this article is for you.
QuickConnect allows you to connect internet with Synology NAS in a hassle-free manner.
Get started with your Synology WebDAV QuickConnect setup – you don't have to worry about complicated network settings or rules.
Thus, QuickConnect can help you to connect to more customized address such as Quickconnect.to/example.
Synology WebDAV QuickConnect Setup
If you want to setup Synology QuickConnect, you can follow these steps. Depending on your server environment, the operating system you're using, and the needs of your NAS filesystem setup, one of these guides should suffice.
How to Connect Synology WebDAV in 7 Steps
This procedure allows you to connect your Mac devices to your Synology NAS via WebDAV
- Choose Control Panel > QuickConnect
- Check the box of Enable QuickConnect
- You can choose login to or register a Synology Account if you don't have an account in Synology. Type the needed details and choose OK. On the other hand, if you have a Synology account, you can type your account details.
- Make your QuickConnect ID in the tab of QuickConnect ID. Then, choose Apply.
- You can now view the link information on QuickConnect. The links are important for you to access the Synology NAS.
- If ever you don't find the QuickConnect link, tap Advanced and check if the DSM is enabled.
- You are now free to access Synology NAS with the QuickConnect DSM link.
Setting up WebDAV with your Synology QuickConnect NAS in 5 Easy Steps
- The first thing to do to access WebDAV files it to enable your Synology quickconnect NAS. You can do this through the following steps:
- Log in with an administrators' group account to DSM.
- Proceed on 'Package Center' for the installation of the WebDAV Server package.
- Launch the WebDAV Server after the installation process. Check Enable HTTP box. The default HTTP port is 5005. The port number is customizable based on your setp.
- Choose Apply to save changes.
File Access on Synology WebDAV QuickConnect
If you enabled WebDAV on your Synology NAS, you could now follow the steps below to access your files in Linux, Mac or Windows devices.
Synology WebDAV Port
The Synology WebDAV port is 5005
In your interface, you should see a field called 'Port'
Enter 5005 if you want to connect webDAV Synology devices. You will also need to add the 5005 Synology WebDAV port number at the end of the URL of your remote drive when setting up.
10 Steps for Accessing files on Synology with Windows
Synology quickconnect has many features that help you bridge your filesystems. Here's a quick guide on using quickconnect with Windows.
- Download, then install and open NetDrive.
- Choose Connect next to WebDAV.
- Type the following details:
- Drive: Choose the network drive letter on the drop-down list for mapping the service of WebDAV.
- Type: Select WebDAV on the drop-down list.
- Name: Choose a name for connection.
- Port: 5005
- URL: You can type the hostname or IP address of your Synology NAS.
- User: It is your username in DSM
- Password: The password in your DSM
- Choose Save to save the changes.
- Tap Connect.
You can now view the shared folders in your Synology quickconnect NAS through Windows Explorer.
5 Steps for Accessing files with Synology WebDAV QuickConnect on Mac
If you are a Mac user, you can connect WebDAV with Synology NAS through this finder. This allows for synology quickconnect mac integrations.
- Choose Go> Connect to WebDAV Server on the menu.
- In the Server Address section, type Synology NAS IP address preceded by http:// and followed by '5005'.
- Choose Connect to continue the process.
- Type the DSM username and password in the Name and Password sections. Then, tap Connect.
- You can now access the shared folders on the Synology NAS in finder.
With these steps, you can access the advantages of using Synology WebDAV QuickConnect.
Photo Credit:
https://unsplash.com/photos/dPgPoiUIiXk
Read One of These WebDAV Resources Next
Note: IDriveSync's WebDAV compatibility is limited to single file operations, such as use within iWork to open and edit or view a document directly. It is not meant for extensive operations involving a large number of files with a single command. For extensive use, please use the provided desktop and mobile clients. WebDAV is only available for accounts with default encryption.
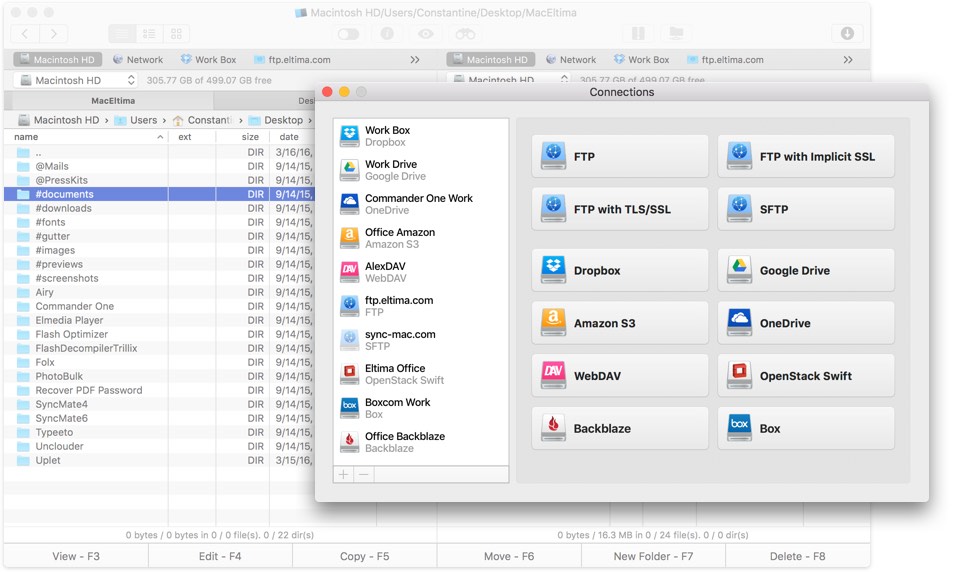
Easily enable WebDAV compatibility on your IDriveSync by following these simple steps:
Open Pages, Numbers, or Keynote on your iPhone/ iPad/ iPod touch, select your desired file, then tap on and select Copy to WebDAV.
Enter the WebDAV server address as https://dav.idrivesync.com, followed by your IDriveSync username and password. Now you're ready to upload or download documents from the app! Once you've added an account, you can keep using it from that app unless your password changes. Note: you must add the WebDAV server individually for every iWork app you wish to use with IDriveSync. |
Uploading Documents to WebDAV from iWork Apps
After setting up the WebDAV server, you'll be asked to select a format to upload. Each app can export files in the following ways:
Webdav Client For Windows
- Pages, Keynote, or Numbers format (Default)
- Microsoft Office counterpart formats
After choosing a format, you'll see a list of your IDriveSync folders. Choose whatever folder you like, then just tap 'Copy' to start the upload. Your iWork app converts the document to your chosen format and uploads it to the server. It may take a few minutes, depending on the document size and your connection speed, but once uploaded, you can access the document from any device connected to your IDriveSync account as well as from your iWork app. |
Download Documents from WebDAV to iWork Apps
Video production software. Now that you've added IDriveSync as WebDAV in your iWork app, you'll be able to open and edit iWork compatible files from your IDriveSync account.
From the iWork app home screen, tap the button and select 'Copy from WebDAV' to open your files from IDriveSync. You'll see all of your folders and files from IDriveSync listed after you've added the account by following the previous steps.
How to set up directv now on apple tv. Find the file you want to edit, then tap on it to start downloading to your device. You'll then see it in your file list, just like any other document.
If you've already added your IDriveSync account, you'll automatically see all of your folders and files from IDriveSync listed. Browse to the file you want to edit, and then tap it to download the file to your device.
iWork apps support the following formats:
| iWork App | Importable File Types |
|---|---|
| Keynote | .key .ppt .pptx .pps .ppsx |
| Pages | .pages .doc .docx .dotx .txt |
| Numbers | .numbers .xls .xlsx .xlt .xltx .xlsm .xla .csv |
| (as available from the Apple iWork for iPad support site) |
Apple Webdav Client Settings
Not Only iWork..
IDriveSync integrates with all apps that have WebDAV compatibility. Access your synced files from any WebDAV client with standard WebDAV implementation.

